7
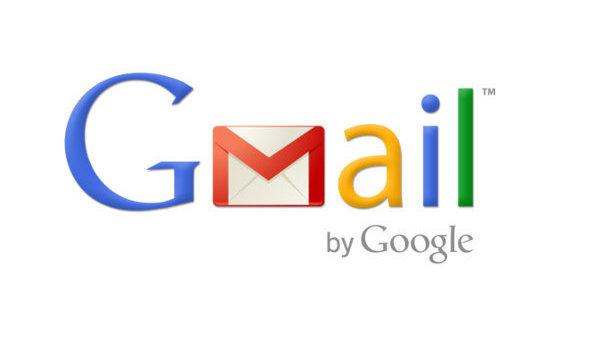
Электронная почта Gmail
Учитель информатики Чугунная Елена Сергеевна
План:
Что такое Gmail?
Регистрация
Навигация в Gmail
Создание и отправка сообщений
Организация сообщений в Gmail
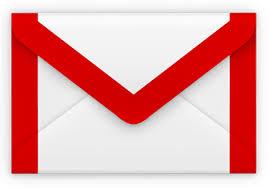
Что такое Gmail?
Gmail – это бесплатная веб-служба электронной почты с поддержкой поиска, которая сочетает лучшие функции традиционной электронной почты и поисковую технологию Google. Благодаря Gmail поиск сообщений становится настолько простым, что вам больше не придется сортировать их в папке "Входящие". Помимо новых способов чтения и отслеживания сообщений, в Gmail доступен большой объем пространства для хранения. Более того, планируется его дальнейшее увеличение. И самое главное – все это абсолютно бесплатно!
Регистрация
- Как создать новый адрес Gmail
Чтобы создать новый адрес Gmail, перейдите на страницу https://mail.google.com и нажмите красную кнопку Создайте аккаунт.
Навигация в Gmail
Gmail группирует исходные сообщения с ответами на них, образуя цепочки. В других системах электронной почты ответы появляются в виде отдельных сообщений, что затрудняет слежение за целой темой. В Gmail все ответы на сообщения (и даже ответы на эти ответы) отображаются в одном месте. Это помогает понять их контекст и ознакомиться с цепочкой писем.
Если открыть одно сообщение из цепочки писем, то все остальные будут располагаться каскадом, одно над другим. Мы называем это режимом просмотра цепочки писем. В этом представлении каждое новое сообщение располагается поверх более старых. Таким образом, первыми всегда отображаются именно последние сообщения.
Чтобы просмотреть все сообщения в цепочке, нажмите кнопку "Развернуть все". 
Если в цепочке накопилось более 100 сообщений или изменилась их тема, автоматически создается новая цепочка.
При желании настройки можно изменить так, чтобы сообщения не объединялись в цепочки, а отображались в папке "Входящие" по отдельности. Для этого в настройках Gmail откройте вкладку Общие и установите переключатель "Отключить просмотр цепочки".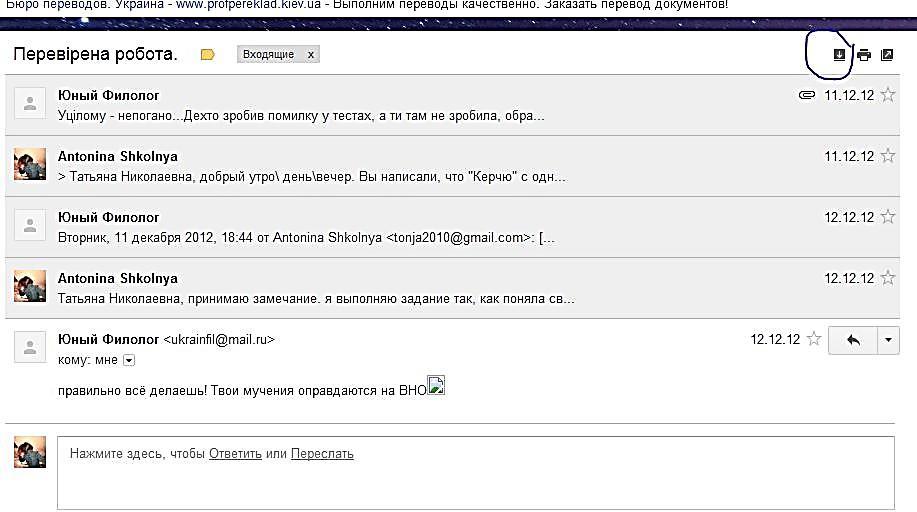
В Gmail можно удалять как отдельные сообщения, так и цепочки писем целиком.
Чтобы удалить цепочку писем целиком, выполните следующие действия.
Откройте сообщение или установите возле него флажок.
Нажмите кнопку Удалить. 
Чтобы удалить отдельное сообщение, выполните следующие действия.
Откройте цепочку писем и найдите нужное сообщение.
Нажмите кнопку со стрелкой вниз рядом с кнопкой "Ответить" в правом верхнем углу панели сообщения.

Нажмите Удалить это письмо.
При этом вся цепочка писем или отдельное сообщение будут перемещены в корзину, которая находится в левой части страницы Gmail. Если "Корзина" отсутствует на странице Gmail, нажмите на раскрывающееся меню ещё в нижней части списка ярлыков.
Сообщения хранятся в Корзине примерно 30 дней, а затем автоматически удаляются *.
Вы также можете удалить их самостоятельно.
Нажмите на ярлык Корзина.
Установите флажок рядом с сообщением, которое вы хотите удалить без возможности восстановления.
Нажмите Удалить навсегда.
- Как восстановить удаленные сообщения?
Сообщение из корзины можно восстановить следующим образом: нажмите Корзина, поставьте флажок возле нужного сообщения и выберите Входящие в раскрывающемся меню "Переместить в". Однако если сообщение было удалено безвозвратно, восстановить его нельзя.
* Помните, что оставшиеся копии удаленных сообщений и аккаунтов могут храниться на наших активных серверах в течение 60 дней. Эти копии могут оставаться некоторое время в системах резервного копирования.
Вот как изменить статус сообщения на "прочитанное" или "непрочитанное":
Откройте Gmail.
Установите флажки рядом с сообщениями, статус которых нужно изменить, либо откройте сообщение.
Нажмите кнопку Ещё в верхней части страницы и выберите Отметить как прочитанное или Отметить как непрочитанное.
Поиск в Gmail действует так же, как и обычный Поиск Google. Достаточно ввести одно или несколько слов из искомых писем. Если вы ищете сообщение со словом покупки, просто наберите покупки в поле поиска и нажмите кнопку. Искомое слово будет выделено в результатах желтым цветом.
В Gmail не распознаются такие специальные символы, как квадратные и круглые скобки, значки валюты, знак &, знак фунта стерлингов и звездочки. Также не распознаются слова, частично схожие с вашим запросом: если вы ищете билет, то найдется билет, но не билеты, билетный или билтеы.
Если у вас возникают проблемы с поиском нужного сообщения, можно изменить запрос, нажав на маленькую стрелочку в поле поиска и указав данные в нужных полях. Также можно использовать операторы расширенного поиска.

Удаление спама из папки "Входящие"
Откройте письмо, о котором хотите сообщить.
Нажмите кнопку Сообщить о спаме на панели инструментов над списком сообщений. 
(Вы можете использовать ту же кнопку, если сообщение открыто.)
Чтобы удалить спам навсегда, следуйте инструкции ниже.
Нажмите на ссылку Спам в левой части любой страницы Gmail. Если папкаСпам отсутствует на странице Gmail, нажмите раскрывающееся меню ещё в нижней части списка ярлыков.
Отметьте сообщения, которые нужно стереть, и нажмите Удалить навсегда.
Или удалите все, нажав Удалить весь спам.
Чем больше сообщений вы помечаете как спам, тем эффективнее наша система справляется с нежелательными письмами. Если вы или система пометили полезное сообщение как спам, нажмите на ссылку Не спам вверху. Если вы пометили его как спам, нажмите Отмена, чтобы восстановить сообщение.
Чтобы изменить пользовательские настройки, нажмите на значок шестеренки в верхней части любой страницы Gmail. Выберите пункт Настройки Gmail и откройте соответствующую вкладку.
На вкладке Общие можно изменить настройки языка, выбрать картинки для себя и своих контактов или настроить автоответчик. Кроме того, здесь можно настроить общий вид папки "Входящие" и параметры навигации по ней.
На вкладке Аккаунты и импорт можно задать адрес отправителя, настроить Сборщик писем, увеличить объем хранилища или изменить настройки аккаунта Google (включая пароль и секретный вопрос Gmail).
Вкладки Ярлыки и Фильтры предназначены для управления ярлыками и фильтрами.
На вкладке Пересылка и POP/IMAP можно настроить пересылку почты на другой аккаунт или на использование протоколов POP и IMAP для загрузки писем в клиент для настольных ПК или мобильных устройств (например, Microsoft Outlook или iPhone).
На вкладке Веб-подборки можно изменить настройки веб-подборок и получить более подробную информацию о них.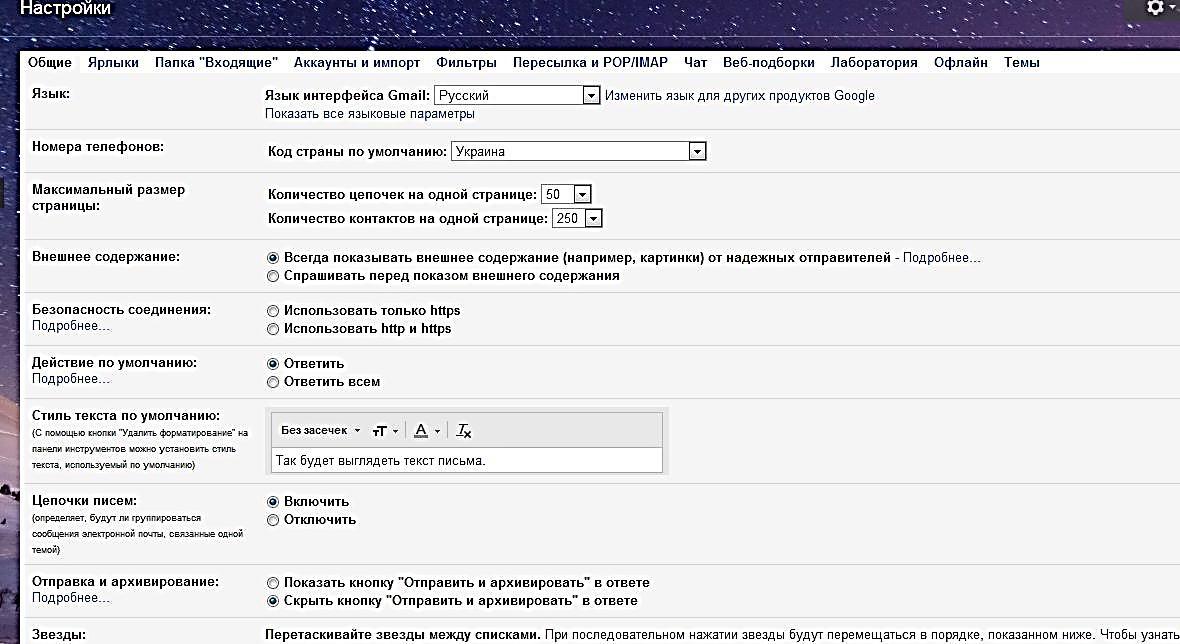
- Выход из системы
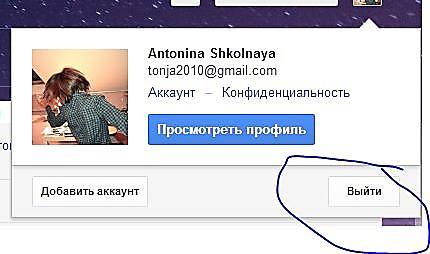
Чтобы выйти из Gmail, нажмите на фотографию своего профиля или на адрес электронной почты, расположенные в правом верхнем углу страницы, а затем выберите Выйти.
Если вы работаете на компьютере, к которому есть доступ у других пользователей, например в библиотеке или интернет-кафе, помните: чтобы выйти из системы, недостаточно просто закрыть браузер. Поэтому, закончив работу за общедоступным компьютером, не забывайте нажать кнопку "Выйти".
Если вы забыли выйти из аккаунта на другом компьютере, откройте Gmail, прокрутите страницу вниз, нажмите Дополнительная информация, а затем выберите Выйти из всех остальных сеансов.
Создание и отправка сообщений
Нажмите кнопку Написать в левой части страницы Gmail.
В поле "Кому" укажите адрес электронной почты получателя.
По мере ввода адреса Gmail будет автоматически предлагать варианты из списка контактов. Эта функция называется автозаполнение.
Чтобы просмотреть адрес электронной почты и другие сведения о получателе письма, наведите указатель мыши на его имя в поле "Кому:". Дважды нажав на имя пользователя, можно изменить контакт.
Если нужно отправить письмо и другим адресатам, укажите их в поле "Копия". Оно появляется после нажатия на ссылку Добавить копию. Ссылка Добавить скрытую копию открывает ещё одно поле – для адресов, которые не должны увидеть другие получатели.
В поле "Тема" укажите, о чем это письмо.
Введите текст сообщения. Установите указатель мыши в большом поле и начните печатать.
Когда все будет готово, нажмите кнопку Отправить в нижней части окна.
И это ещё не всё! Вы также можете, например, поменять цвет текста или добавить подпись. Подробнее...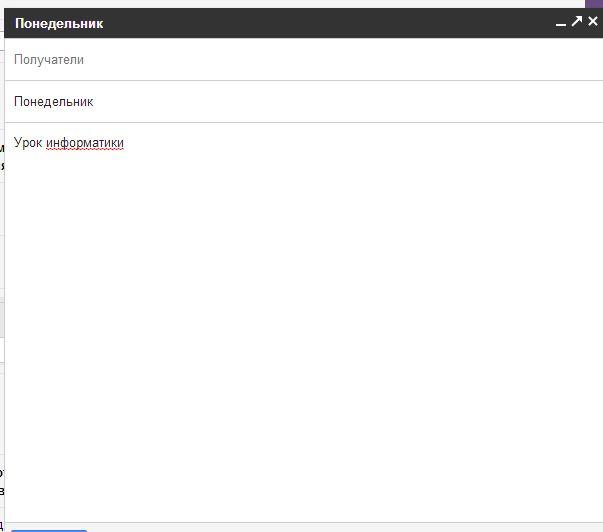
- Как отвечать на сообщения
Чтобы ответить на сообщение, воспользуйтесь полем внизу страницы или нажмите на значок со стрелкой  в правом верхнем углу полученного письма.
в правом верхнем углу полученного письма.
Если вы хотите ответить нескольким адресатам, нажмите Ответить всем в поле внизу страницы.
Эта команда также есть в меню "Ответить"  .
.
Чтобы увидеть скрытую часть цепочки писем, нажмите на значок Показать часть содержания  .
.
Когда вы пишете письмо, Gmail автоматически сохраняет его в черновиках. Вы всегда можете вернуться к недописанному сообщению и закончить его.
Чтобы найти черновик, нажмите на ссылку Черновики в левой части страницы Gmail. Не видите ее? Перейдите на вкладку "Ярлыки" в настройках, а затем нажмите да рядом с ярлыком "Черновики".
Если недописанное письмо вам больше не нужно, нажмите внизу на значок Удалить черновик 
Чтобы стереть сразу несколько черновиков, выберите ярлык Черновики, установите флажки рядом с нужными письмами и нажмите Удалить черновики в верхней части страницы. Незаконченные письма исчезнут навсегда.
СПИСОК ИСПОЛЬЗОВАННЫХ ИСТОЧНИКОВ
https://support.google.com/mail
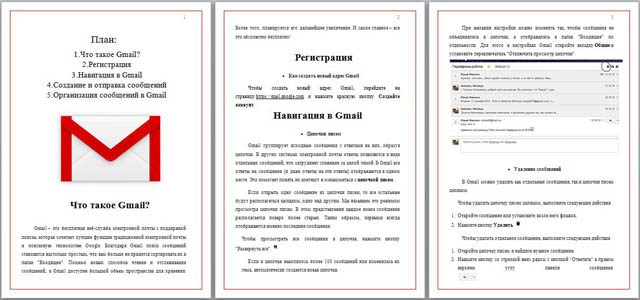

 Получите свидетельство
Получите свидетельство Вход
Вход



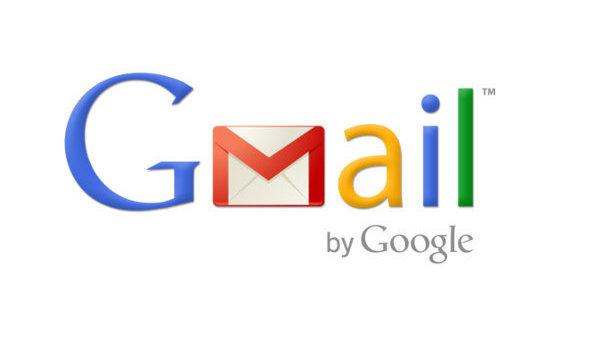
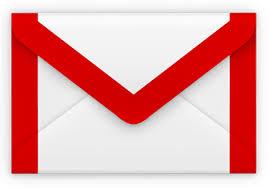
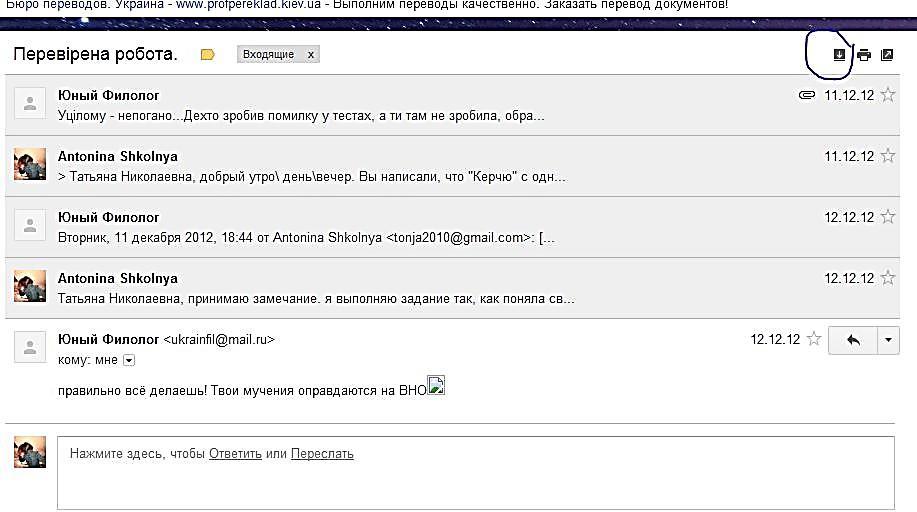

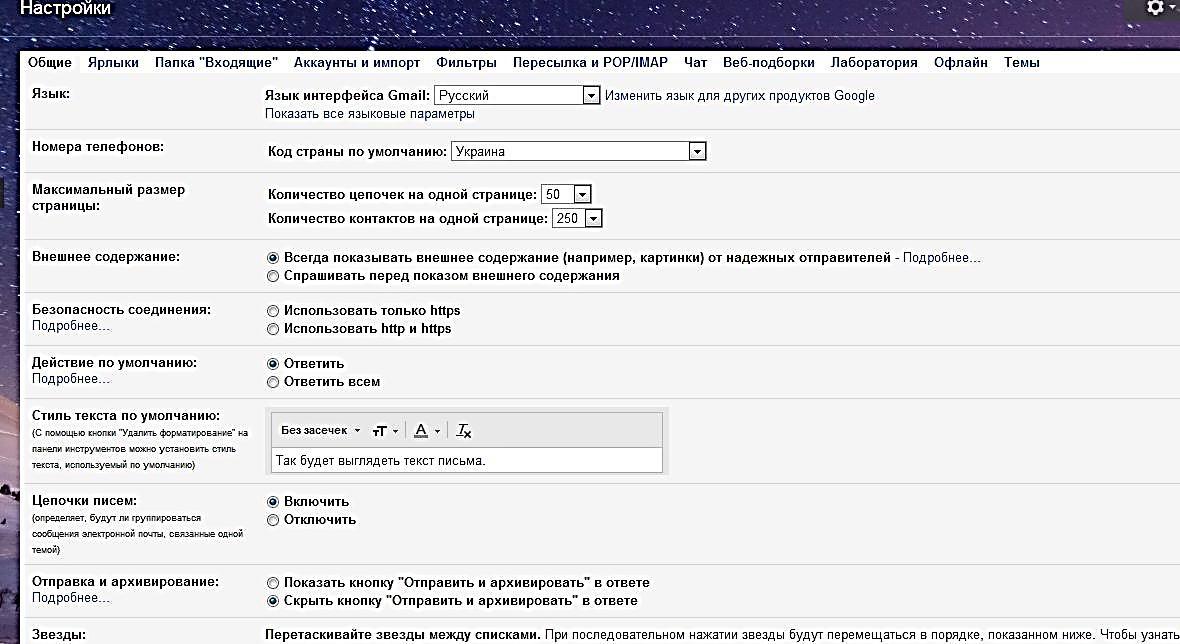
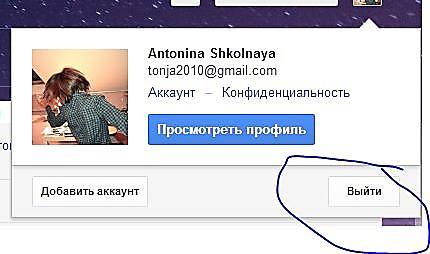
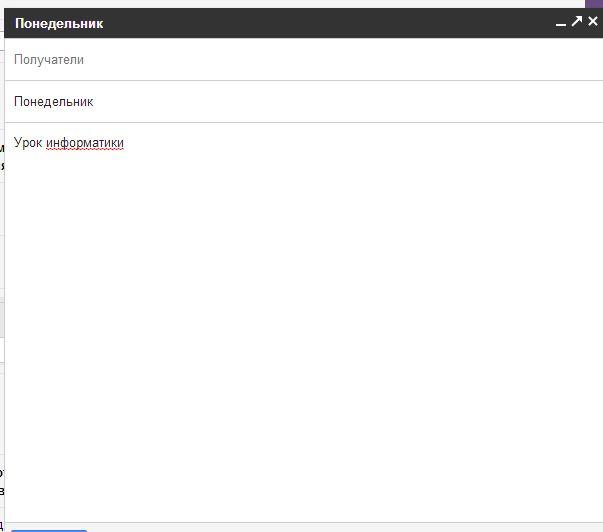









 Материал по информатике на тему "Электронная почта Gmail" (0.78 MB)
Материал по информатике на тему "Электронная почта Gmail" (0.78 MB)
 0
0 624
624 15
15 Нравится
0
Нравится
0


