Приводятся четыре практических занятия по теме "Стандартные приложения Windows XP":
- Работа с текстом в программе Блокнот.
- Использование Буфера обмена в работе с приложениями.
- Работа с текстовыми документами в редакторе WordPad.
- Графический редактор Paint.
Тема: «ОС Windows. Стандартные приложения Блокнот, Калькулятор»
Теоретическая часть
Стандартные прикладные программы
Основное назначение операционных систем — обеспечение взаимодействия человека, оборудования и программ. От операционных систем не требуется наличия средств, предназначенных для исполнения конкретных прикладных задач, — для этого есть прикладное программное обеспечение. Тем не менее, в операционную систему Windows XP входит ограниченный набор прикладных программ, с помощью которых можно решать некоторые простейшие повседневные задачи, пока на компьютере не установлены более мощные программные средства. Такие программы, входящие в поставку Windows, называют стандартными приложениями.
Знание приемов работы со стандартными приложениями позволяет ускорить освоение специализированных программных средств.
Программа Блокнот
Блокнот — это простейший текстовый редактор, который можно использовать в качестве удобного средства просмотра текстовых файлов (формат .ТХТ и некоторые другие). Для создания текстовых документов его применяют редко (только для небольших записок), но данную программу удобно использовать для отработки навыков работы с клавиатурой. Программа запускается командой Пуск, Программы, Стандартные, Блокнот.
На примере программы Блокнот мы познакомимся с некоторыми приемами создания, редактирования и сохранения документов, типичными для большинства приложений Windows.
Ввод текста с помощью клавиатуры. Текст вводят с помощью алфавитно-цифровых клавиш. Для ввода прописных букв используют клавишу SHIFT. Если нужно ввести длинный ряд (поток) прописных символов, клавиатуру можно переключить с помощью клавиши CAPS LOCK.
В программе Блокнот не осуществляется режим автоматического переноса строк при достижении границы правого поля страницы. Чтобы строка не выходила за пределы поля, надо выбрать команду Формат, Перенос по словам.
Понятие курсора. Место документа, в которое происходит ввод текста (точка ввода) отмечается на экране вертикальной чертой, которую называют курсором. Не надо путать курсор с указателем мыши — это два разных понятия. Указатель мыши — это активный элемент управления, а курсор — это только маркер, не выходящий за пределы документа.
Перемещение курсора. Для перемещения курсора ввода по тексту (т. е. для указания места ввода) можно использовать мышь и клавиатуру.
В случае использования для этой цели мыши ее указатель надо поместить на требуемое место внутри окна, содержащего текст и щелкнуть. В месте щелчка появится курсор ввода.
Кроме того, для перемещения курсора ввода и стирания символов можно использовать клавиши и комбинации клавиш.
В архиве более подробно изложена теоретическая часть.
Практическая часть
Выполните практическую работу, состоящую из Практического задания 5 – работа с текстом в программе Блокнот и Практического задания 6 – использование буфера обмена в работе с приложениями. Один из вариантов практических заданий приведен в Приложениях 1 и 2. (находятся в архиве)
Тема: ОС Windows XP. Использование буфера обмена в работе с приложениями
В результате выполнения практического задания студент должен уметь: использовать БО для обмена данными как между, так и внутри приложений
- Вставьте индивидуальный Flash-накопитель в разъем USB.
- Проверьте диск F: на наличие вирусов.
- Создайте на диске F: папку Work_2. Создайте в папке Work_2 папку Work_2_1.
- Запустите программу Блокнот.
- Вчитайтесь в стихотворение «Дом, который построил Джек» (Стихотворение приведено ниже, в Приложении 2_1). Наберите текст, причем каждую повторяющуюся часть не печатайте вновь, а копируйте с помощью буфера обмена.
- Над заголовком вставьте пустую строку и введите дату выполнения задания (Правка, Время и Дата или клавишей F5).
- Сохраните документ под именем house_1.txt в папке Work_2_1.
- Переставьте все абзацы в обратном порядке. Заголовок переносить не надо. Введите дату выполнения задания .
- Сохраните отредактированный файл под новым именем house_2.txt в папке Work_2
- Создайте в папке Work_2 папку Edit. Создайте в папке Edit папки Edit_1 и Edit_2.
- С помощью системы поиска найдите файл stix.txt
- Скопируйте файл stix.txt в папку Edit.
- Переименуйте скопированный файл, задав ему имя text.txt, а затем откройте этот файл.
- Не закрывая окно с файлом text.txt, запустите программу Блокнот и расположите окна text.txt и Безымянный.txt рядом.
- Последовательно выделите и переместите из окна text.txt в окно Безымянный.txt заголовок и четверостишия, относящиеся к стихотворению Сергея Есенина "Берёза".
- Прочитайте оставшееся в окне text.txt стихотворение. Над заголовком введите имя автора. Проверьте, имеется ли между абзацами стихотворения одна пустая строка (лишние пустые строки удалите).
- Сохраните отредактированный файл в папке Edit_1 под новым именем зимнее_утро.txt, закройте окно с этим файлом.
- Отредактируйте файл, содержащий стихотворение Сергея Есенина "Берёза":
- вставьте между четверостишиями две пустые строки;
- напечатайте имя автора стихотворения;
- Сохраните файл в папке Edit_2 под именем береза.txt и выйдите из редактора.
Внимание! Стихотворения Зимнее утро и Берёза приведены ниже, в Приложении 2_2
- Создайте в папке Work_2 папку Mydir. Создайте в папке Mydir папку Mydir_1.
- С помощью системы поиска найдите файл Числа.txt
- Скопируйте файл Числа.txt в папку Mydir , а затем переименуйте его, задав ему имя Числа_1.txt
- Откройте файл Числа_1.txt
- Запустите программу Калькулятор
- Расположите окна документа Числа_1.txt и программы Калькулятор рядом (в контекстном меню Панели задач выберите Окна слева направо).
- В окне Числа_1.txt выделите число 1234567 и скопируйте его в буфер обмена, перейдите в окно программы Калькулятор и выполните Правка, Вставить.
- Введите символ умножения либо с помощью кнопки * в программе Калькулятор, либо клавиши * на клавиатуре.
- В окне Числа_1.txt выделите число 987654 и скопируйте его в буфер обмена, перейдите в окно программы Калькулятор и выполните Правка, Вставить.
- В окне программы Калькулятор введите равенство, полученный результат скопируйте в буфер обмена, выполнив Правка, Копировать, а затем вставьте в документ Числа_1.txt
- Вычислите остальные примеры. Введите дату выполнения задания.
- Сохраните файл под новым именем Числа_2.txt в папке Mydir_1. Закройте окно с этим файлом.
Цель: Освоение приемов работы с текстовыми документами при помощи редактора WordPad
В документе приведена теория по этой теме (смотри архив)
Практическая часть:
- Вставьте индивидуальный Flash-накопитель в разъем USB. Проверьте диск F: на наличие вирусов.
- Откройте окно программы Проводник.
- На диске F: создайте папку Work_3.
- Запустите редактор WordPad, выполните Пуск, Программы, Стандартные, WordPad.
- Откроется окно редактора WordPad. Рассмотрите основные элементы окна приложения: Строка заголовка, Строка меню, Панели инструментов, Строка состояния.
- Выполните Файл, Параметры страницы, измените ширину левого и правого полей.
- С помощью верхнего бегунка на линейке задайте отступ первой строки 1,25 см. Нижний бегунок остается на позиции 0 см.
- С помощью Панели инструментов Форматирования задайте вид шрифта Arial, размер 11 пт.
- Введите предложенный текст. Фрагмент «Другие значимые памятники…» вводите следующим образом:
- Введите подзаголовок Другие значимые памятники архитектуры Петроградской стороны.
- Нажмите на клавишу Enter, а затем нажмите на кнопку Маркеры на Панели инструментов Форматирования.
- Введите фразу Петропавловская крепость, затем на Масштабной линейке установите табулятор – щелкните на линейке на позиции 7 см, нажмите на клавишу Tab и введите фразу заложена 16 мая 1703 г.
- Нажмите на клавишу Enter и таким же образом введите все остальные пункты, помеченные маркером (жирной точкой).
- Сохраните документ под именем Петроградская_сторона в папке Work_3.
- Оформите введенный текст (осуществите форматирование):
- Для заголовка задайте размер 14 пт, жирный, выравнивание по центру.
- Названия улиц, памятников, сооружений задайте курсивом.
- Для подзаголовка «Другие значимые памятники…» задайте вид шрифта Times New Roman, жирный.
- Фразу «Из книги Н. А. Синдаловского …» выровняйте по правому краю, задайте курсив.
- Вставьте между абзацами пустые строки.
- С помощью кнопки Дата/время на Панели Стандартная в конце текста введите дату и время выполнения задания, выровняйте по левому краю.
- Сохраните полученный текст под новым именем Петроградская_сторона_1
- Закройте окно редактора WordPad. Создайте в папке Work_3 папку Work_3_1.
- Переместите в папку Work_3_1 файл Петроградская_сторона_1.
- Закройте файл Петроградская_сторона_1.
- Из папки Work_7 откройте файл Петроградская_сторона.
- Сформируйте длинный текст: выделите текст статьи (без заголовка), скопируйте выделенный фрагмент в буфер обмена, а затем 3 раза подряд вставьте фрагмент из буфера обмена, последовательно размещая вставки друг за другом.
- Сохраните полученный текст под новым именем Петроградская_сторона_2 в папке Work_3_1. Закройте файл Петроградская_сторона_2
- Из папки Work_3 откройте файл Петроградская_сторона.
- Переставьте все абзацы в обратном порядке. Заголовок и фразу «Из книги Н. А. Синдаловского…» переносить не надо.
- Сохраните полученный текст под новым именем Петроградская_сторона_2 в папке Work_3_1.
Тема: Графический редактор Paint
Практическое задание:
- Вставьте индивидуальный Flash-накопитель в разъем USB. Проверьте диск F: на наличие вирусов.
- Откройте окно программы Проводник.
- На диске F: создайте папку Work_4.
- Создайте в папке Work_4 папку Paint, в папке Paint создайте вложенную Paint_1.
- Разделите экран на четыре части вертикальной и горизонтальной линией. Нарисуйте в каждой части круг; три круга линиями различной толщины и цвета, четвертый круг нарисуйте с помощью распылителя. Сохраните рисунок под именем krug в папке Paint.
- Закрасьте холст (очистить рисунок цветом фона) светло-голубым цветом. Нарисуйте два квадрата и заполните их различными красками. Подпишите рисунки обоих квадратов, используя различные виды, стили и размеры шрифта. Текст вводите с помощью инструмента Надпись, если Панель атрибутов текста не отобразилась на экране, то выведите ее, используя пункт меню Вид. Сохраните рисунок под именем qvadro в папке Paint.
- Нарисуйте три круга разного диаметра, размещенных друг в друге и имеющих один центр. Круги нарисуйте в разных частях экрана, затем последовательно выделите их инструментом Выделение произвольной области и переместите в нужное место. Раскрасьте круги. Сохраните под именем krug_new в папке Paint_1.
- Создайте эмблему, как на рисунке:
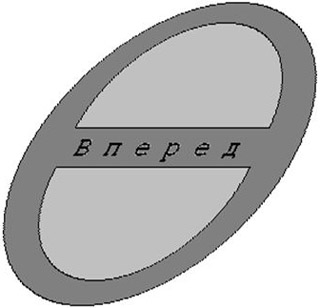

 Получите свидетельство
Получите свидетельство Вход
Вход












 ОС Windows XP. Стандартные приложения (0.18 MB)
ОС Windows XP. Стандартные приложения (0.18 MB)
 1
1 1519
1519 373
373 Нравится
0
Нравится
0


