Лекции для углубленного изучения ЛОГО (продвинутый уровень)
Тема 3. Среда ЛОГО как оболочка для тестирующих программ
3.1. Команда СПРОСИ и датчик ОТВЕТ.
Примитивы спроси и ответ позволяют Вам открыть диалоговое окно, в котором Вы можете задать вопрос, и использовать напечатанный ответ. После того как вопрос был задан и ответ введен, датчик ответ сообщает напечатанный в диалоговом окне ответ. Сообщаемая датчиком ответ информация не изменится, до тех пор, пока не будет выполнена новая команда спроси.
Пример:
спроси [Сколько Вам лет?]
Напечатайте ответ в диалоговом окне. Щелкните на ОК. Теперь Вы можете многократно использовать ответ. Например:
покажи ответ
11
Текст, введенный отвечающим в диалоговое окно, открытое командой спроси, рассматривается Лого Мирами просто как последовательность (цепочка) символов, или, другими словами, как данное типа слово.
спроси [Как погодка?]
покажи ответ
очень холодно
Часто задают такие вопросы, на которые надо ответить "да" или "нет". Например, на вопрос "Будем продолжать?" пользователь может напечатать "да" или букву "д" или оставить пробел после "да". В этом случае разумнее, при проверке ответа, использовать датчик входит?, а не = . Следующая инструкция будет работать, только если ответ - слово "да" без пробелов:
если ответ = "да [начинай]
Следующая инструкция будет работать, если в ответе содержится буква "д":
если входит? "д ответ [начинай]
Упражнение 1.
Для получения навыков использования новых команд организуйте диалоговую программу по проверке знаний таблицы умножения.
Пример программы:
это проверка
нт “т1 [-200 100] [400 200]
нрш 18
пусть “рез 0
спроси [ Сколько получиться при умножении 6 на 7?]
если_иначе ответ = 42 [ст пиши [правильно!] пусть “рез 1 + :рез] [ст пиши [неверно!]]
спроси [Чему равно произведение 8 и 4?]
если_иначе ответ = 32 [ст пиши [правильно!] пусть “рез 1 + :рез] [ст пиши [неверно!]]
спроси [Сколько будет 7 умножить на 4?]
если_иначе ответ = 21 [ст пиши [правильно!] пусть “рез 1 + :рез] [ст пиши [неверно!]]
спроси [Чему равно 8 умножить на 7?]
если_иначе ответ = 56 [ст пиши [правильно!] пусть “рез 1 + :рез] [ст пиши [неверно!]]
спроси [Сколько получится при умножении 9 на 8?]
если_иначе ответ = 72 [ст пиши [правильно!] пусть “рез 1 + :рез] [ст пиши [неверно!]]
ст пиши [Ваш результат - ] пиши :рез пиши [Из 5 возможных]
конец
Структура этой программы проста, но отражает все особенности тестовых диалоговых программ.
1-ая часть – организация поля деятельности – диалогового окна, и обнуление счетчика очков “рез.
2-ая часть – опрос пользователя и обработка его ответов
3-я часть – сообщение результатов опроса.
Для выполнения зачетного упражнения составьте тест из 10 вопросов и в конце теста оцените качество ответов по пятибалльной системе.
3. 2. Два способа построения диалоговых программ
3. 2. 1. Первый способ построения тестовой диалоговой программы.
Он связан с использованием множества окон, каждое из которых содержит очередной вопрос тестовой программы. Процесс создания самих окон лучше осуществлять в режиме непосредственного, без командного общения с окном. С помощью инструмента текстовых окон создать текстовое окно, ввести в него текст вопроса и возможные ответы, отформатировать текст. Все текстовые окна лучше после редакции сделать невидимыми, записав варианты правильных ответов. На этом подготовительный этап программы закончен.
На втором этапе нужно использовать созданные окна для организации диалога. Нужно запрограммировать «проявление» окна, организацию опроса и обработку ответа. Этот процесс может выглядеть приблизительно так
Модуль «проявления» вопроса и получения ответа (:о – правильный ответ)
это вопр :о
покажи_текст
спроси [укажите правильный ответ]
если_иначе ответ = :о [верно] [неверно]
спрячь_текст
конец
Главный модуль, управляет последовательностью задавания вопросов. “рез – кол-во правильных ответов.
![]() это тест
это тест
![]() нт “результат [100 100] [100 100]
нт “результат [100 100] [100 100]
пусть “рез 0
![]() текст1, вопр “а
текст1, вопр “а
текст2, вопр “б
…
оценка
конец
Вспомогательный модуль для обработки правильного ответа
![]() это верно
это верно
![]() пусть “рез 1 + :рез
пусть “рез 1 + :рез
результат, ст пиши [Верно!]
конец
Вспомогательный модуль для обработки неправильного ответа аналогичен предыдущему, только баллы не добавляются.
это неверно
результат, ст пиши [Неверно!]
конец
Вспомогательный модуль для оценки ответа пользователя
это оценка
результат, ст пиши [Ваш результат -]
пиши :рез вставь [правильных ответов из 5.]
конец
Упражнение 2
Попробуйте создать тест по описанной методике. Включите в тест не менее 5 вопросов по любой теме.
3. 2. 2. Второй способ построения тестовой программы
Этот способ основан на применении новой конструкции – списка.
Как вы уже знаете, списки записываются в виде: [....].
Например:
пусть “вопр [|Сколько будет 5х7?| |Чему равно 8х4?|…]
В этом примере создается список с именем вопр, у которого элементами являются вопросы.
Аналогично можно определить списки с вариантами ответов.
Конструкция второй программы отличается от первой тем, что для вывода вопросов применяется не множество текстовых окон, а только одно окно, в которое выводятся элементы списков.
На первом этапе дети должны создать в процедурах необходимые списки вопросов и ответов.
Второй этап – создание программы.
Она может выглядеть приблизительно так.
Главный модуль. В нем определяются списки и последовательность вопросов
![]() это тест
это тест
нт “текст [-250 150][500 300]
![]() пусть “рез 0
пусть “рез 0
![]() пусть “вопр [|вопрос1| |вопрос2| … ]
пусть “вопр [|вопрос1| |вопрос2| … ]
![]() пусть “отва [|ответ1| |ответ2| … ]
пусть “отва [|ответ1| |ответ2| … ]
пусть “отвб [|ответ1| |ответ2| … ]
пусть “отвв [|ответ1| |ответ2| … ]

![]() ст вопрос 1 “а
ст вопрос 1 “а
ст вопрос 2 “б
…
оценка
конец
Модуль, в котором задаются вопросы и получаются ответы, :н – номер элемента списков, :о – правильный ответ
это вопрос :н :о
пиши элемент :н :вопр
пиши элемент :н :отва
пиши элемент :н :отвб
пиши элемент :н :отвв
спроси [Правильный ответ?]
если_иначе ответ = :о [правильно] [неправильно]
жди 10 ст
конец
Вспомогательные модули для обработки правильных и неправильных ответов
это правильно
ст пиши [Верно!]
пусть “рез 1 + :рез
конец
это неправильно
ст пиши [Неправильно!]
конец
Вспомогательный модуль для итоговой оценки ответа пользователя
это оценка
ст пиши [Ваш результат -]
пиши :рез вставь [правильных ответов из 5 возможных]
конец
Упражнение 3
Оформите тест по теме, отличной от той, которую уже рассмотрели в упражнении 1. Примените вторую методику со списками. В тест включите не менее 5 вопросов.
3.3. Оформление теста. Применение музыкального редактора.
В Лого Мирах есть возможность создавать и редактировать свои собственные мелодии.
Для этого нужно открыть меню музыкального редактора с помощью кнопки ![]() . Нужно щелкнуть по этой кнопке, а потом – по листу проекта. После этого откроется меню музыкального редактора:
. Нужно щелкнуть по этой кнопке, а потом – по листу проекта. После этого откроется меню музыкального редактора:
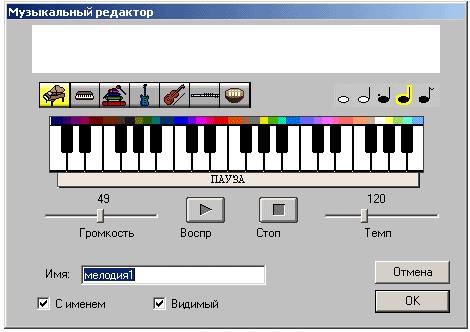
В этом редакторе можно выбрать инструмент, на котором будет исполняться мелодия, громкость и темп исполнения. Над клавиатурой имеется цветовая палитра, в которой над каждой клавишей есть цветные квадратики. Каждый цвет соответствует определенной высоте звучания. Длительности звучания меняются при выборе нужной длительности в меню длительностей справа над клавиатурой. Чтобы поменять длительности уже записанных в мелодии нот, выделите их мышкой и щелкните на нужную длительность.
Мелодия может содержать не более 150 нот. При ее составлении можно использовать сочетания клавиш Ctrl+C и Ctrl+V для копирования и вставки выделенных нот. Чтобы прослушать всю мелодию, щелкните на начало мелодии и нажмите кнопку воспроизведения. Если нужно прослушать фрагмент мелодии, выделите его мышкой и нажмите на кнопку воспроизведения.
Для того, чтобы можно было использовать созданную вами мелодию, нужно назвать ее. Имя мелодии должно содержать только одно слово. Если нужно больше одного слова, соединяйте их знаками «-» и « _».
В окне редактора есть еще два окошка переключателей, которые регулируют внешний вид пиктограммы мелодии на листе проекта. Если поставить галочку в окошке «С именем», то под знаком мелодии будет написано ее название. Если поставить галочку в окно «Видимый», то этот значок будет виден на проекте. При щелчке по этому значку вы будете слушать созданную мелодию.
Мелодию можно проиграть и написав ее имя в качестве команды для черепашки в поле команд или диалоговом окне, или в окне кнопки.
Если вы захотите отредактировать созданную и записанную мелодию, нажмите на пиктограмму глаза, а потом на музыкальный объект. При этом откроется диалоговое окно музыкального редактора вашей мелодии.
Одновременно может проигрываться не более одной мелодии.
Упражнение 4
Оформите тест из упражнения 3 музыкальными вставками при неправильном и правильном ответе. Для этого создайте две мелодии: одну в минорном настрое, другую – в мажорном. Вставьте их проигрывание в модули оценки ответа тестируемого.
По окончании тестирования можно проигрывать что-нибудь жизнеутверждающее.
Не забудьте о шрифтовом оформление текстов.

 Получите свидетельство
Получите свидетельство Вход
Вход












 Тема 3. Среда ЛОГО как оболочка для тестирующих программ (52.04 KB)
Тема 3. Среда ЛОГО как оболочка для тестирующих программ (52.04 KB)
 0
0 121
121 4
4 Нравится
0
Нравится
0


